
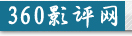
3、在调整面板选择“色阶”按钮添加一个调整图层。将中间调滑块向左调整,值为“1.23”。在图中预览到阴影已经基本消除。如图5所示。完成后Ctrl+E合并图层。
4、当然阴影的颜色并非完全统一,边缘和周围的地板还是有少许差异的,因此我们需要使用消失点工具,进一步的完善阴影的去除。执行菜单“滤镜消失点”进入该对话框。
使用“创建平面工具”根据地板的单击四下创建网格,如网格为蓝色,说明创建成功,为则不成功。如创建失败,可使用“编辑平面工具”调整网格四个角,直到网格为蓝色为止。如图6所示。
5、创建网格成功后,需要使用“图章工具”复制源来覆盖不完善的。需要覆盖的内容有两种,一是之前阴影修复不够完美的地方,另外就是消除特性过于明显的地板纹理。原因很简单,特性过于明显仿制的时候容易看出破绽。按下Alt键可以对地板取样,为了方便观察,我把取好的样展示在白色的衣服上,如图7所示。但在实际操作中,需要遵循地板的“脉”进行仿制,另外图章的直径要调大,硬度要尽量的调软。
6、确定消失点的操作后,阴影已基本消除。现在使用矩形选框工具,尽可能的框选左侧的地板,然后进行复制。如图8所示。
7、复制到右侧后,可以覆盖大部分人物的腿部。执行菜单“编辑变换水平翻转”,再执行菜单“编辑变换斜切”,斜切操作很重要,角度要和原来下面的地板平行并尽量吻合。如图9所示。
8、如果和下面的地板对齐有困难,可以调整一下图层的透明度,这样对比起来非常方便。人物的脸部被覆盖了,需要对复制过来的地板层添加一个蒙版,在蒙版上用黑色画笔涂抹,可将人物出来,注意画笔边缘要柔和。如图10所示。
9、至此,我们已经得到了足够大的取样范围,为消失点工具提供了尽可能的便利。执行“滤镜消失点”,使用“创建平面工具”建立网格,注意尽可能的将网格包含画面的边缘。
10、使用“图章工具”,按下Alt采样,然后对齐纹,进行仿制。这里面有很多的技巧,包括灵活的变换图章的半径、硬度,比如从左右两个方向进行采样等等,需要读者的时候进行体会。如图12所示。
11、最后就是把一些细节和边缘进一步的完善,画面上半部因为拍摄时浅景深造成了模糊,所以使用普通图章也可以进行处理,这是最终完成后的效果。如图13所示。刘硕和关昕